文章最後更新於 2023 年 6 月 27 日

隨著Youtuber愈來愈多、抖音盛行的年代,各平台百花齊放,影音的需求也愈來愈多,個人紀念或是職場簡報,如果來段影音會更生動,雖然現在影音剪輯眾多,但如果是比較主題性、專業好看的素材影音,就很難自己產生,拍片本身也是個門檻,這時候線上影音剪輯工具FlexClip擁有海量範本和影音圖片素材,就是個很棒的解決方案!加上操作簡易,免費試用版熟悉後升級為商業版,則是有更多素材範本可套用,是很實用的線上剪輯工具!
︱ 線上工具資訊 ︱
付費版現有7折優惠、優惠碼: AFFCODE30
FlexClip簡介
FlexClip來自PearlMountain公司,評價口碑都很不錯,旗下另一款DesignEvo Logo Maker我也有使用過,蠻推薦的。
∣延伸閱讀∣ 付費/免費線上logo設計推薦: Placeit/DesignEvo/Canva

進入首頁就能看到頗詳盡的介紹,預設是英文,可以在語言選項調整為中文版(拉到頁面最下方可以看到),不過英文版其實也沒有太困難,我的感覺操作都蠻直覺的,頁面設計很簡潔。

製作/工具的下拉式選單中有更多細節說明可參考,有很多常用主題的套板可以用,適應不同社交媒體平台,也可直接套用不用額外作調整,真的相當便利。

大致的工具功能也有列出,適合非專業剪輯人員使用,基本的畫面調整、轉場、上字幕、加音樂都OK,額外的遮罩、添加表情等,都可以和範本交錯應用、快速產生影片。

範本類型真的很廣泛,也有Youtube的片頭片尾模板,還分不同產業風格,想要成為Youtuber,擁有FlexClip這種神器很必要啊!

總之可以幫助非專業人員迅速產出各種類型的影音,包含螢幕錄製,這個也是個好用功能。

開始使用FlexClip
開始使用需先註冊成為會員、驗證,以FB或Google帳號註冊也OK,登入後即可以使用免費版本。
專案形式
開始製作影片先選擇模式,中文版會把project翻譯成「工程」,我覺得怪怪的~但知道意思就好,有兩種模式可選,一個是故事板模式、一個是時間軸模式,最大差異是時間軸模式就沒有插入範本的選項,素材還是可以加入,我使用上感受到的差異是,故事版編輯介面比較簡易,如果需要效果疊加再點擊功能鍵深入設定,時間軸模式則是不使用範本,如一般剪輯有分軌,可以在影片排序的區域看到字幕、音樂、背景的分軌,直接操作疊加、編輯等調整。

通常都是選擇故事版模式,可以套用範本製作比較快,如果選擇時間軸模式,開啟之前也有教學說明,也很簡單易懂。

操作環境

選擇好故事板模板後,進入編輯環境,雖是簡易簡潔,但基本的功能都有。
操作介面很簡潔明瞭,大致分4區
1.工具列:共有11個大項,分別有範本、媒體素材、文字、影音、圖片、圖示、遮罩、背景、浮水印、影片尺寸可選

2.素材庫:選擇工具之後,可以在這區預覽效果,篩選更精細的項目

3.預覽/編輯區:編輯內容除了可以預覽,上方和下方也有顏色、效果、時間的編輯調整功能鍵,可以作細部的調整。

4.影片段落:可以調整片段順序調整,增加或刪除片段或轉場,轉場的小icon點擊也可選擇編輯或刪除

素材/工具應用
素材中有影音、音樂、圖片,不過像這種主題範本,基本圖片、影片、音樂都有設定好,再依照自己的喜好去作微調就可以了,主要是代換文案而已。

音樂的選擇也很多,可以篩選情境去作挑選,選擇太多就是會花時間不知道要抉擇哪個。

製作途中當然也可以選擇自己也可以上傳自己的影片、圖檔使用。

應用操作
開啟左方工具列的功能,選擇之後基本都是用拖曳的方式編輯,右方預覽區的功能鍵都可以點擊進入細部編輯,大致摸一下試試很快就可以熟悉。

例如:如果是放圖片,想調整呈現的時間,可以直接點擊時間調整。

例如:如果是放影片,想簡易作時間的調整,也可以用拖曳的方式編輯。

例如:每一段影片,都可以點擊進去單獨的時間軸,去調整每個效果出入的時間。

其他像是「遮罩」效果我覺得很好用,讓畫面很生動,也可以順便加入字幕。

功能工具很多,可以慢慢玩,表情符號和相關社群宣傳圖示都有。


FlexClip下載輸出
完成後可輸出,有三種格式可選,免費版的只能選擇480P,其他是要升級為付費方案才能下載。

下載進度條顯示,記得不要動到視窗,不然又要重來

也有分享到Dropbox和Youtube的功能。

我個人有測試分享到Youtube,非常快速,只是標題會預設顯示Made with FlexClip,需要調整再自行修改了,另外分享需要授權Google,這個也是看個人考量。

FlexClip剪輯實作分享
我分別用範本、範本調整、空白專案故事版模式、空白專案時間軸模式實際操作剪輯,都蠻快速完成的,當然以完全使用範本是最快的!
範本套用
針對WordPress學習自架站,想做一個短片,就以「learning」先搜尋,找到喜歡的版型可以先預覽內容。

預覽之後就決定整個套用,共有6個片段,以此進行編輯,調整文案。

前後完成不到10分鐘,真的很快!影片如下:
∣延伸閱讀∣ WP架站新手歷程分享
範本調整
有些範本看設計和規格,也可以置入自己的素材。

聖誕節到了,打算宣傳推薦應景商品:水晶球音樂盒,挑選其中一個聖誕節模板,其中顏色、當中的影片都可以調整置換。

範本原是淺色,我還是調成聖誕節的經典紅、把商品置入其中,聖誕老公公保留


這個影片完成也很快,影片如下:
∣延伸閱讀∣ 送禮推薦∣一看就愛上!JARLL讚爾藝術旋轉木馬水晶球結合音樂盒,華麗宮廷風絕美呈現!
空白專案/ Storyboard Mode
旅遊如果沒有拍太多影片,運用照片也是可以搭配音樂、使用遮罩的動畫加上文案,簡易剪接也很快可以作成影片!

這個是應用故事版模式,比較單純,如果純應用自己的素材,可以嘗試使用時間軸版本,彈性比較大一點。
影片完成如下:
∣延伸閱讀∣ 大阪景點推薦∣女孩們尖叫吧!淡路島Hello Kitty Smile給妳滿滿的哈囉凱蒂!
空白專案/ Timeline Mode
時間軸版本我也試了一下,除了沒有置入範本的選項外,最大的差異就是影片列的地方有分軌的顯示,編輯上比較細膩、可以加入、堆疊的部分也比較多。
如果選擇時間軸模式,專案當中也會特別標示。

但我主要是試試看不同影片規格,在左方工具列的部分可以作選擇,適合放在手機上觀看的規格。

大致試試也是很快可以產出影片,細部動畫轉場沒有使用,就是單純放遮罩和文案。
影片完成放在限動格式剛剛好:



FlexClip優缺點
我個人還蠻喜歡使用FlexClip,以下是我個人覺得優缺點。
- 優點:操作方便、完全線上作業、專案可以存雲端、眾多模板產出影片快速
- 缺點:比較進階的需求要付費
另外這個工具就是比較適合一般人操作,對於專業人員來說可能就比較陽春,這個都看個人狀況如何應用了。
FlexClip方案價格
登入可以使用免費版本,有下載影片1分鐘和影片480P規格的限制,範本使用和雲端儲存也有不同限制,可以到官網的方案價格看詳細比較,如果覺得喜歡這項服務工具,以年費訂閱使用相對划算。
付費版現有7折優惠、優惠碼: AFFCODE30

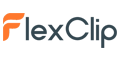
∣延伸閱讀∣
➡ 付費/免費線上logo設計推薦: Placeit/DesignEvo/Canva
➡ 【Canva好評推】不懂PS救星!線上設計作圖神器!免費上萬模板素材速成FB/IG/YT達人!(付費版佛心30天試用)
感謝閱覽!若您願意額外點讚鼓勵(至多5讚),那就真的太圓滿了~ 😉
∣ Google ∣ FB ∣ Twitter ∣ APPLE ID ∣ 皆可登入/註冊
